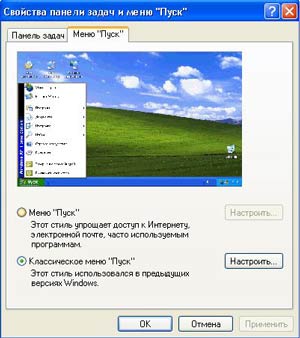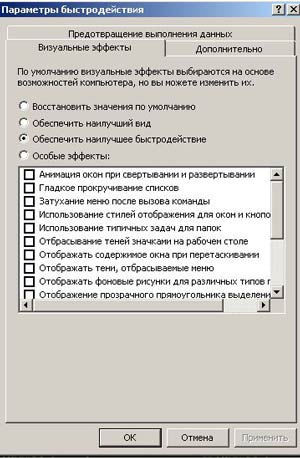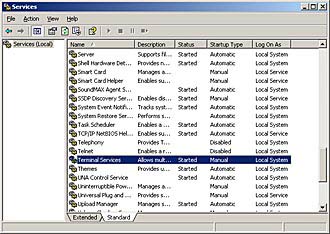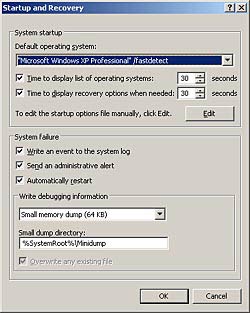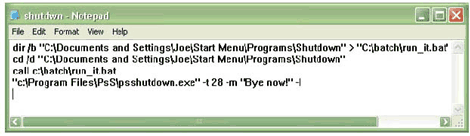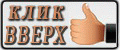|
|
Windows
|
|
| Командос |
Дата: Вторник, 17.02.2009, 02:04 | Сообщение # 1 |

Воевода
Группа: Администраторы
Сообщений: 30
Награды: 1
Репутация: 10
Статус: Offline |
Quote Несколько полезных советов по настройке Windows XP Войдите в командную строку из меню Accessories, которое вызывается стартовой кнопкой All Programs, и наберите systeminfo. Компьютер выдаст много полезной информации: по ОС, процессору, материнской плате, версии BIOS, файлу подкачки, времени работы и много другой. Для сохранения этих данных в файле наберите systeminfo > имя файла.txt. Для того чтобы изменить массу параметров интерфейса и системы нужно запустить"Групповую политику", выберите Run...(Выполнить) из меню Start (Пуск) и наберите gpedit.msc. Например, чтобы запретить сохранять файлы в корзине при удалении выберите User Configuration (Конфигурация пользователя), Administrative Templates (Административные шаблоны), Windows Components (Компоненты Windows), Windows Explorer (Проводник) и отметьте флажком Do not move deleted files to the Recycle Bin (Не перемещать удаляемые файлы в корзину). XP скрывает отдельные элементы системного ПО, которые кто-то, возможно, захочет удалить. Это может быть, например, Windows Messenger. Пользуясь редактором Notepad или Edit, исправьте текстовый файл /windows/inf/sysoc.inf, найдя и удалив в нем слово hide. Затем войдите в меню Add or Remove Programs на панели управления, выберите Add/Remove Windows Components — и вам откроется все, что было скрыто. XP считает файлы Zip папками — это удобно, если у вас быстрая машина. На более медленных системах можно заставить ХР отказаться от такой практики, набрав в командной строке regsvr32 /u zipfldr.dll. Позднее, если вы передумаете, можно все вернуть назад командой regsvr32 zipfldr.dll. В ХР встроена технология сглаживания шрифтов на экране ClearType, но по умолчанию она выключена. Ее стоит попробовать, особенно если вы начинали с DOS и пялились на экран все эти годы, заработав астигматизм. Чтобы включить ClearType, кликните правой кнопкой мыши на десктопе, выберите Properties, Appearance, Effects, затем найдите во втором падающем меню ClearType и разрешите эту опцию. Лучшие результаты получаются на лаптопах. Если вы хотите использовать ClearType и на экране приветствия Welcome, присвойте параметру HKEY_USERS/.DEFAULT/Control Panel/Desktop/FontSmoothingType в реестре значение 2. Вы можете исполнять программы от имени другого пользователя — без выхода из системы и повторной регистрации. Кликните на значке правой кнопкой, выберите Run As... и введите имя пользователя и пароль. Они будут действовать до окончания текущего сеанса работы. Это особенно полезно, когда нужно получить права администратора для установки программы, что случается очень часто. Имейте в виду, что многократно исполнять программы под разными именами — занятие увлекательное, но оно может привести к непредсказуемым эффектам. Можно начинать работать, не набирая имени пользователя и пароля. Выберите Run... из стартового меню и наберите control userpasswords2, что приведет к открытию приложения, управляющего учетными записями пользователей. На вкладке Users удалите флажок у позиции Users Must Enter A User Name And Password To Use This Computer и кликните ОК. Появится диалоговое окно Automatically Log On; введите имя пользователя и пароль для нужной учетной записи. Internet Explorer 6 можно настроить на автоматическое удаление временных файлов. Запустите браузер, выберите Tools / Internet Options... и Advanced, спуститесь до раздела Security и отметьте позицию Empty Temporary Internet Files Folder When Browser is Closed. К ХР прилагается бесплатный индикатор работы сети — на тот случай, если вам не видно светодиодов на сетевой плате. Кликните правой кнопкой на My Network Places на рабочем столе и выберите Properties. Кликните правой кнопкой на ярлыке своей локальной сети или dial-up соединения, выберите Properties и активизируйте значок Show в зоне оповещения о работе в сети. Теперь при наличии сетевого трафика в правой части панели задач вам будет весело подмигивать маленький значок сети. В Windows Explorer файлы можно переименовывать скопом. Выделите в окне группу файлов, кликните правой кнопкой по одному из них и, если нужно, переименуйте его. Все выделенные файлы получат имя указанного файла с индивидуальными номерами в скобках. Кроме того, значки в папке можно организовать в упорядоченные по алфавиту группы — для этого выберите View, Arrange Icon By... Show In Groups. Чтобы включить/отключить авозагрузку CD - изменить в реестре значение HKLM\System\CurrentControlSet\Services\Cdrom\AutoRun на 1/0 соответственно.
НАГРАДЫ ЗА АКТИВНОСТЬ
      
http://dostavka.umgang.ru/ |
|
Электросталь |
| |
| Командос |
Дата: Вторник, 17.02.2009, 11:49 | Сообщение # 2 |

Воевода
Группа: Администраторы
Сообщений: 30
Награды: 1
Репутация: 10
Статус: Offline |
Quote Оптимизация Windows XP: Особенности быстрого завершения работы Windows XP Недавно нами была открыта еще одна скрытая особенность Windows XP – возможность быстрого завершения работы операционной системы. Делается это достаточно просто. Как всегда необходимо исправить ключ системного реестра – WaitToKillServiceTimeout, где установлена временная задержка закрытия всех запущенных сервисов. Этот ключ расположен в разделе HKEY_LOCAL_MACHINE/SYSTEM/CurrentControlSet/Control По умолчанию это значение равно 20000. В некоторых системах это значение равно 2000, что эквивалентно 20 секундам. Что бы уменьшить время завершения необходимо уменьшить это значение, например до 100, что эквивалентно 1 секунде. Однако прежде чем уменьшать значение необходимо понять, что происходит во время закрытия. По мнению профессионалов, значительное уменьшение значения этого ключа не позволит системе корректно завершить запущенные сервисы, что может сказаться на стабильности загрузки. Во время завершения работы, система уведомляет все сервисы и дает каждому сервису время на корректное закрытие. По истечении этого времени система уничтожает сервис. При этом некоторые параметры настройки сервиса могут быть не сохранены. Теперь, когда Вы знакомы с этими особенностями Вы должны решить для себя уменьшать время задержки или оставить все без изменений. Среди тех, кто уже выполнил эту настройку, большинство высказывают мнение об отсутствии каких-либо сбоев и сохранении стабильности системы, однако, есть и те, кто решил не рисковать и предложил следующее решение уменьшения времени завершения работы. Во-первых, если в вашем случае при уменьшении значения до 100 система становиться не стабильной, рекомендуется попробовать увеличить это значение до тех пор, пока система не будет полностью стабильной. Во-вторых, можно пойти другим путем и отключить неиспользуемые сервисы. Это позволит не только уменьшить время выключения, но и позволит сэкономить системные ресурсы, включая системную память.
НАГРАДЫ ЗА АКТИВНОСТЬ
      
http://dostavka.umgang.ru/ |
|
Электросталь |
| |
| Командос |
Дата: Вторник, 17.02.2009, 11:50 | Сообщение # 3 |

Воевода
Группа: Администраторы
Сообщений: 30
Награды: 1
Репутация: 10
Статус: Offline |
Вам никогда не приходило в голову поинтересоваться, что же там занимает столько места в каталоге Windows на Вашем жестком диске? Туда можно добраться и через Проводник и каким-либо из файл-менеджеров (типа FAR, Windows Commander или похожими). Программисты из Microsoft-а предусмотрели замечательную "защиту от дурака" - если Вы попытаетесь в Проводнике перейти в каталог системы, то появится страшная надпись: "Изменение этой папки может привести к некорректной работе программ." И это правильно! Конечно, если напропалую стирать все, что там есть, то наступит момент, когда переустановка Windows станет неизбежной, как падение кирпича, брошенного вверх. Но мы-то не собираемся стирать все подряд! Сначала просто посмотрим, что там есть. Может что полезное сыщется… Первое в алфавитном списке - каталог Command . Если Вы предпочитаете стабильность системы удовлетворенному любопытству, то ничего не запускайте. bootdisk.bat
- создает загрузочную дискету. choice.com
- дает Вам возможность ответить Yes/No. Результат один. deltree.com
- с указанием пути стирает указанный путь. Diskcopy.com
- копирует дискету один к одному на другую. Если Вы напишете в командной строке "Diskcopy.com ?" - получите справку (касается большинства других программ). Edit.com
- маленький текстовый редактор под DOS. Старый, но иногда полезный, если Windows не запускается. Format.com
- утилита форматирования диска. "Format.com а: \s" - делает системную дискету. Mem.exe
- выдает информацию о распределении памяти под программы и не только. Scandisk.exe
- проверка диска на сбои. Надо набрать "Scandisk.exe с:" чтобы проверить диск "С". Scanreg.exe
- проверяет и резервирует реестр - сердце системы. Лучше лишний раз сохранить его, при сбое пригодится. Остальное можно (и лучше) не трогать. В любом случае это - аварийная папка, предназначенная для работы под DOS при восстановлении работоспособности компьютера после критических сбоев. Следующая остановка - папка Cursors . Там находятся маленькие графические файлики, которые на экран попадают в виде стрелочек, песочных часов и прочего. Одним словом, мышиные курсоры. Если Вам надоел стандартный вид Вашей стрелочки, найдите в Интернете набор новых курсоров (благо из там много валяется) и переписать в этот каталог. После чего в Панели управления Мышь, Указатели поменять все, что захочется. В папке Fonts содержатся все шрифты, которыми можно печатать. Но простое копирование нового шрифта в эту папку ничего не даст. Надо идти через Панель управления . Каталог (то же самое, что и папка, только сбоку) Help содержит в себе много-много помощи по всяким разным вопросам. Даже если Вы уже много знаете и видели, залезьте туда. Все равно узнаете что-нибудь новое. Особенно хочу выделить следующие файлы: Calc.chm
- помощь по стандартному калькулятору. Common.chm
- полезные советы по работе с данными и файлами. (Как это видит Microsoft). Getstart.chm
- оч-чень полезное руководство для начинающих работать с Windows. Можно наконец узнать, как это должно быть. iexplore.chm
- такое же полезное руководство по Internet Explorer и Интернету. update.chm
- справка по Рабочему столу и папкам. Windows.chm
- большая справка по Windows. Если Вы любопытны и у Вас есть время, просмотрите и остальные файлы помощи. Может что интересное узнаете. Когда я первый раз увидел эти залежи, то долго радовался, узнавая, что пользуюсь системой почти так, как это было задумано ее создателями. В папке Media Вы найдете стандартные и нестандартные звуки, а также несколько музыкальных файлов, неизвестно зачем запрятанных в такую даль. Каталог Temp - хранилище разного мусора. Иногда нужного, иногда нет. В большинстве случаев надо его чистить. Папка Temporary Internet Files содержит в себе всякие картинки, html файлы, сохраняемые Internet Explorer -ом. Последний имеет свойство раздувать объем информации, сохраняемой сюда. Настройте браузер - сэкономьте место. Папки Главное меню и Рабочий стол содержат в себе те ярлыки, которые Вы можете видеть в меню, выпадающем по кнопке Пуск или на Рабочем столе, соответственно. При желании можно прямо сюда добавить или прямо отсюда удалить какие-то ярлыки, которые Вас интересуют (или уже нет). А дальше идут всяческие настроечные и рабочие файлы, среди которых прячутся некоторые "полезняшки". Я не буду говорить о тех, которые можно запустить простым способом откуда-нибудь из меню. Скажу о спрятанных. Charmap.exe -
"Таблица символов". Программа позволяет выбрать любой символ (или несколько) из всех возможных (из любого шрифта) скопировать и вставить куда надо. Config.txt
- Сведения о командах, используемых в файле MS-DOS CONFIG.SYS Display.txt
- Сведения о мониторах и адаптерах для Windows. Посмотрите, может Ваша проблема там описана? Faq.txt
- Часто задаваемые вопросы по Windows. Интересно посмотреть. General.txt
и Hardware.txt - в основном содержат сведения о различных неполадках, которые могут возникнуть при работе Вашего компьютера с Windows 98. Drwatson.exe
- некая программа для тестирования системы. При нормальной настройке найдет только проблему с индикатором языка клавиатуры. Может составлять отчеты для технической поддержки компании Microsoft. Regedit.exe
- Программа редактирования реестра. Если Вы не продвинутый пользователь, то лучше реестр не трогать, хотя если Вы знаете, что делаете, то это вполне безопасно. В каталоге System тоже можно найти несколько интересных заначек. Msconfig.exe
- настройка системы. Можно посмотреть, что система прописала в своих конфигурационных файлах. Особенно интересно посмотреть, кто живет в Автозапуске . Там могут неожиданно найтись трояны и программы, которые Вы уже стерли, что не есть хорошо. Снимите с них галочки и наслаждайтесь… Sfc.exe
- очень полезная программа. Если Вы стерли какой-то системный файл или что-то сбоит, воспользуйтесь этой утилитой - проверьте состояние системных файлов и восстановите из дистрибутива системы те из них, которые повреждены или более старые, чем в дистрибутиве. Sysedit.exe
- утилита для удобного редактирования системных файлов. Все файлы, о которых было сказано выше (я имею в виду программы) запускаются из командной строки или из меню Пуск , Выполнить. Для утилит конфигурирования системы или редактирования реестра это актуально. Надо сказать, что большинство упомянутых файлов я нашел просто просматривая от скуки системный каталог и запуская все, что под руку попадется. Надеюсь, теперь Вам будет проще разобраться в том изобилии, которое пожирает дисковое место. И еще раз хочу напомнить - будьте осторожны с тем, что запускаете! До тех пор, пока у Вас не разовьется интуиция, которая Вам будет подсказывать что "вот это трогать не стоит", лучше сильно любопытным не быть.
НАГРАДЫ ЗА АКТИВНОСТЬ
      
http://dostavka.umgang.ru/ |
|
Электросталь |
| |
| Командос |
Дата: Вторник, 17.02.2009, 11:52 | Сообщение # 4 |

Воевода
Группа: Администраторы
Сообщений: 30
Награды: 1
Репутация: 10
Статус: Offline |
Quote 20 секретов Windows XP 1. Если предыдущие версии Windows скрывали, как долго они способны работать без перезагрузки, то ХР в этом плане есть чем гордиться. Войдите в командную строку из меню Accessories, которое вызывается стартовой кнопкой All Programs, и наберите systeminfo. Компьютер выдаст много полезной информации, в том числе время бесперебойной работы. Для сохранения этих данных в файле наберите systeminfo > info.txt. 2. Для того чтобы удалять файлы, не сохраняя их в "мусорной корзине", выберите Run... из меню Start и наберите gpedit.msc, затемвыберите User Configuration, Administrative Templates, Windows Components, Windows Explorer и отметьтефлажком Do not move deleted files to the Recycle Bin. Покопавшись в gpedit, можно найти массу параметров интерфейса и системы, однако будьте осторожны: некоторые из них могут привести к нежелательному поведению компьютера. (Это работает только в Professional Edition.) 3. Рабочую станцию ХР можно запереть двумя щелчками мыши. Кликнув на рабочем столе правой кнопкой, создайте новый ярлык и введите в поле location строку rundll32.exe user32.dll,LockWorkStation. Присвойте этому ярлыку какое-нибудь имя. Теперь двойным щелчком по нему вы сможете блокировать свой компьютер. Того же эффекта можно добиться сочетанием клавиш Windows + L. 4. XP скрывает отдельные элементы системного ПО, которые кто-то, возможно, захочет удалить. Это может быть, например, Windows Messenger. Пользуясь редактором Notepad или Edit, исправьте текстовый файл /windows/inf/sysoc.inf, найдя и удалив в нем слово hide. Затем войдите в меню Add or Remove Programs на панели управления, выберите Add/Remove Windows Components - и вам откроется все, что было сокрыто. 5. Тем, кто владеет искусством работы с пакетными файлами DOS, ХР предлагает ряд интересных новых команд. В их числе eventcreate и eventtriggers для создания системных событий и слежения за ними, typeperf для контроля за производительностью различных подсистем и schtasks для управления запланированными задачами. Как обычно, /? после имени команды выдает список опций - их слишком много, чтобы перечислять здесь все. 6. В ХР есть поддержка IP версии 6 - интернет-протокола нового поколения. К сожалению, такой поддержки нет у вашего ISP, поэтому экспериментировать с ней можно лишь в пределах локальной сети. Введите ipv6 install в поле Run... (не беспокойтесь, текущие сетевые настройки от этого не пострадают), а затем наберите ipv6 /? в командной строке, чтобы получить дополнительную информацию. Если вы не знаете, что такое IPv6, не переживайте и не утруждайте себя. 7. Наконец-то появилась возможность снимать задачи из командной строки. Наберите taskkill /pid и номер задачи или просто tskill и номер процесса. Номер можно узнать, набрав команду tasklist, которая вдобавок сообщит многое о том, что происходит в вашей системе. 8. XP считает файлы Zip папками - это удобно, если у вас быстрая машина. На более медленных системах можно заставить ХР отказаться от такой практики, набрав в командной строке regsvr32 /u zipfldr.dll. Позднее, если вы передумаете, можно все вернуть назад командой regsvr32 zipfldr.dll. 9. В ХР встроена технология сглаживания шрифтов на экране ClearType, но по умолчанию она выключена. Ее стоит попробовать, особенно если вы начинали с DOS и пялились на экран все эти годы, заработав астигматизм. Чтобы включить ClearType, кликните правой кнопкой мыши на десктопе, выберите Properties, Appearance, Effects, затем найдите во втором падающем меню ClearType и разрешите эту опцию. Лучшие результаты получаются на лаптопах. Если вы хотите использовать ClearType и на экране приветствия Welcome, присвойте параметру HKEY_USERS/.DEFAULT/Control Panel/Desktop/FontSmoothingType в реестре значение 2. 10. Вы можете помочь приятелю, который работает в домашней сети и пользуется трансляцией сетевых адресов (NAT), применив механизм удаленного доступа - но не сразу. Сначала попросите друга прислать вам e-mail с приглашением Remote Assistance, предварительно отредактировав файл. В атрибуте RCTICKET указан IP-адрес NAT, например 192.168.1.10. Его надо заменить действительным IP-адресом вашего приятеля - он может определить его, посетив сайт www.whatismyip.com, - и пусть он убедится, что в его брандмауэре порт 3389 открыт и переадресован на проблемный компьютер. 11. Вы можете исполнять программы от имени другого пользователя - без выхода из системы и повторной регистрации. Кликните на значке правой кнопкой, выберите Run As... и введите имя пользователя и пароль. Они будут действовать до окончания текущего сеанса работы. Это особенно полезно, когда нужно получить права администратора для установки программы, что случается очень часто. Имейте в виду, что многократно исполнять программы под разными именами - занятие увлекательное, но оно может привести к непредсказуемым эффектам. 12. Windows XP проявляет настойчивость в отношении автоматической проверки апдейтов, регистрации в системе Passport, использования Windows Messenger и т.п. Со временем вы привыкните, но, если чувствуете, что не доживете до этого момента в здравом уме, запустите Regedit, войдите в HKEY_CURRENT_USER/Software/Microsoft/Windows/Current Version/Explorer/Advanced и создайте параметр DWORD с именем EnableBalloonTips и значением 0. 13. Можно начинать работать, не набирая имени пользователя и пароля. Выберите Run... из стартового меню и наберите control userpasswords2, что приведет к открытию приложения, управляющего учетными записями пользователей. На вкладке Users удалитефлажоку позиции Users Must Enter A User Name And Password To Use This Computer и кликните ОК. Появится диалоговое окно Automatically Log On; введите имя пользователя и пароль для нужной учетной записи. 14. Internet Explorer 6 можно настроить на автоматическое удаление временных файлов. Запустите браузер, выберите Tools / Internet Options... и Advanced, спуститесь до раздела Security и отметьте позицию Empty Temporary Internet Files Folder When Browser is Closed. 15. К ХР прилагается бесплатный индикатор работы сети - на тот случай, если вам не видно светодиодов на сетевой плате. Кликните правой кнопкой на My Network Places на рабочем столе и выберите Properties. Кликните правой кнопкой на ярлыке своей локальной сети или dial-up соединения, выберите Properties и активизируйте значок Show в зоне оповещения о работе в сети. Теперь при наличии сетевого трафика в правой части панели задач вам будет весело подмигивать маленький значок сети. 16. Меню Start, когда оно решит появиться, может показаться медлительным, но этот процесс можно ускорить, уменьшив значение параметра реестра HKEY_CURRENT_USER/Control Panel/Desktop/MenuShowDelay, которое по умолчанию равно 400. Сделайте его, например, нулевым. 17. В Windows Explorer файлы можно переименовывать скопом. Выделите в окне группу файлов, кликните правой кнопкой по одному из них и, если нужно, переименуйте его. Все выделенные файлы получат имя указанного файла с индивидуальными номерами в скобках. Кроме того, значки в папке можно организовать в упорядоченные по алфавиту группы - для этого выберите View, Arrange Icon By... Show In Groups. 18. Windows Media Player в процессе воспроизведения треков отображает обложки альбомов - если находит их изображение в интернете во время копирования трека с CD. В противном случае, а также если у вас большая библиотека музыкальных файлов WMP, вы можете поместить свою собственную копию изображения обложки в тот же каталог, где хранятся записи. Просто назовите ее имя_каталога.jpg, и Windows Media Player найдет и выведет эту картинку. 19. Сочетание клавиш Windows + Break открывает системный аплет Control Panel; сочетание клавиш Windows + D открывает рабочий стол; сочетание клавиш Windows + Tab переключает кнопки панели задач. 20. Следующая версия Windows XP с кодовым названием Longhorn должна выйти в конце следующего или в начале 2003 года, но в ней будет мало изменений. Принципиально новая версия с кодовым названием Blackcomb появится в 2003/2004 году.
НАГРАДЫ ЗА АКТИВНОСТЬ
      
http://dostavka.umgang.ru/ |
|
Электросталь |
| |
| Командос |
Дата: Вторник, 17.02.2009, 11:53 | Сообщение # 5 |

Воевода
Группа: Администраторы
Сообщений: 30
Награды: 1
Репутация: 10
Статус: Offline |
Quote Классический Windows XP Эта статья создана мною в противовес большому количеству материалов посвященных украшению Windows XP. Поэтому она ориентирована на тех людей, которые еще помнят интерфейс старого доброго Windows 98 и совершенно не хотят от него отказываться вопреки маниакальному желанию редмондского гиганта перевести всех пользователей на «дружественный» интерфейс. Итак, Вы установили «самую безопасную» версию Windows и Вам бросилась в глаза ЗЕЛЕНАЯ кнопка «Пуск». Для её удаления вызываем контекстное меню панели задач и выбираем «свойства». Переходим на вкладку «Меню Пуск» и переключаем в классический режим. 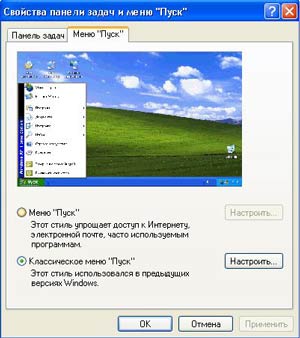 Но вот Вы заметили, что из системного трея пропала иконка Вашей любимой программы? Не беда, вызываем контекстное меню панели задач, выбираем свойства и переходим на вкладку «Панель задач». Убираем/ставим галочки где это нужно и заодно включаем панель быстрого запуска: ведь создатели интерфейса решили, что теперь эта необходимая панель стала нам не нужна. Так, а где же «Мой компьютер», «Мои документы» и прочее? Для их отображения надо выбрать свойства экрана, вкладка «Рабочий стол» и там выбираем то, что будет отображаться на рабочем столе. И вот Вы решили посмотреть «Панель управления». Смело ее вызываем и… а где же панель управления? Для ее реанимации находим слева экрана ссылку с названием «Переключение к классическому виду». Нажимаем ее и радуемся знакомым иконкам. А теперь Вы запустили «Мой компьютер» а там… Ну зачем нам эта панель ссылок слева? Убираем! Для этого выбираем меню «Сервис/Свойства папки» и ставим «Использовать обычные папки Windows». Здесь же мы решаем проблему общего доступа к папкам и файлам, ведь у Вас, наверное, есть локальная сеть и Вы недоумеваете, куда подевалась вкладка «Безопасность». Для ее возрождения в меню «Сервис/Свойства папки» переходим на вкладку «Вид» и снимаем галочку «Использовать простой общий доступ к файлам (рекомендуется)». И только теперь мы замечаем непривычное оформление заголовка окна и всяческие тени, сглаживания и другие замедляющие работу спецэффекты. Для их искоренения нужно выполнить для шага. Сначала заходим в свойства экрана, выбираем вкладку «Оформление» и меняем стиль «Windows XP» на «Классический стиль».  А вот теперь выбираем контекстное меню: «Мой компьютер/Свойства/Дополнительно/Быстродействие» и нажимаем кнопку «Параметры». Там смело выбираем «Обеспечить наилучшее быстродействие» или при желании можете настроить индивидуально каждый параметр. 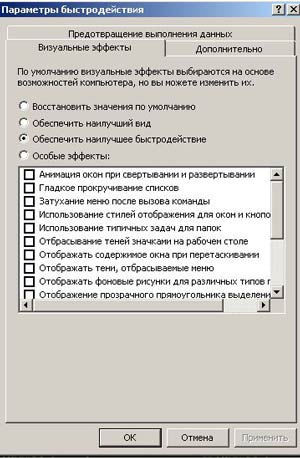 Наконец после всех манипуляций решившись перезагрузить компьютер Вы обнаруживаете страницу приветствия, которая ну никак не вписывается в классический вид. Чтобы от нее избавится переходим в «Панель управления/Учетные записи пользователей/Изменение входа пользователей в систему» и там снимает галочку с «Использовать страницу приветствия». Вот и все, наш Windows приобрел классический, первозданный вид.
НАГРАДЫ ЗА АКТИВНОСТЬ
      
http://dostavka.umgang.ru/ |
|
Электросталь |
| |
| Командос |
Дата: Вторник, 17.02.2009, 11:54 | Сообщение # 6 |

Воевода
Группа: Администраторы
Сообщений: 30
Награды: 1
Репутация: 10
Статус: Offline |
Quote Почему компьютер медленно выключается? Иногда пользователи замечают, что с некоторых пор на их компьютере выход из Windows происходит медленно или операционная система вообще перестает корректно отключаться. Вот несколько причин такого "странного" поведения. Компьютер — не лампочка и, чтобы его правильно выключить, недостаточно просто щелкнуть тумблером. Отключение компьютера — сложная процедура. Иногда в Windows на это часто уходит слишком много времени; бывает и так, что Windows не закрывается вовсе. Частой причиной такого поведения операционной системы является программная ошибка в драйвере. Поэтому прежде всего стоит посетить веб-сайты производителей аппаратных средств — начиная с тех устройств, которые вы устанавливали последними — и проверить, не появились ли для них новые драйверы. Медленное отключение Вначале рассмотрим относительно простой случай: система завершает работу корректно, но очень медленно. Одной из распространенных причин "нерасторопности" Windows 2000 и XP в подобных случаях может быть работа терминальных служб (Terminal Services). Если они вам нужны — ничего не поделаешь, придется терпеть. Но если терминальные службы были установлены по умолчанию, а вы никогда не используете ни удаленный рабочий стол, ни быструю смену пользователей, ни удаленное обслуживание, ни терминальный сервер или другие службы из разряда Terminal Services, то их можно отключить. Для этого выберите команду Start > Run (Пуск > Выполнить), введите services.ms/s и нажмите клавишу Enter. Затем в открывшемся окне найдите в списке строку Terminal Services и дважды щелкните на ней. (Если такой строки нет, значит, терминальные службы в операционной системе не установлены, и причина медленного отключения другая.) Измените значение параметра Startup type (Тип запуска) на Disabled (Отключен) или Manual (Вручную) и щелкните на кнопке OK. 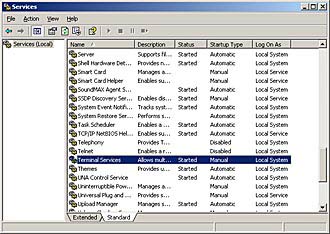 Иногда терминальные службы тормозят запуск Windows Кроме того, можно ускорить отключение Windows 2000 и XP, отказавшись от очистки виртуальной памяти при выходе из операционной системы. Этот режим довольно полезен, хотя и не включен по умолчанию. Выберите команду Start > Run (Пуск > Выбрать), введите gpedit.msc и нажмите клавишу Enter. В открывшемся окне, подобном Windows Explorer (Проводник) перейдите на левую панель в раздел Computer Configuration\Windows Settings\Security Settings\Local Policies\Security Options. На правой панели найдите строку Shutdown: Clear virtual memory pagefile (Отключение: очистка файла виртуальной памяти). Если этот режим включен, дважды щелкните в этой строке, выберите команду Disabled (Отключить) и щелкните на кнопке OK (если на вашем компьютере есть такая возможность). А вообще-то, чем больше программ работает перед отключением Windows (в том числе в фоновом режиме), тем больше времени нужно операционной системе, чтобы закрыть каждую из них, прежде чем закрыться самой. Часть этой работы вы можете выполнить сами, закрыв все окна перед выключением компьютера. Отключение со сбоями Более серьезный случай — когда Windows не просто медленно закрывается, а "зависает" при выключении или показывает другие, такие же неприятные "фокусы". Если Windows закрывается, но компьютер остается включенным, и на экране не появляется заставка с сообщением, что его можно выключить, то причина проблемы кроется в системе управления питанием Advanced Power Management (APM). Вопрос только в том, где именно: в самой Windows или в настройке аппаратных средств? Начать лучше с Windows: щелкните правой кнопкой мыши на рабочем столе и выберите команду Properties (Свойства). Перейдите на вкладку Screen Saver (Хранитель экрана) и щелкните на кнопке Power (Питание). В Windows 98 и Me эта кнопка называется Settings (Настройка) и находится в разделе Energy saving (Энергосберегающие функции монитора). Перейдите на вкладку APM (если такой вкладки нет, то проблема кроется в аппаратной конфигурации). Включите режим Enable Advanced Power Management Support (Разрешить поддержку расширенного управления питанием) и щелкните на кнопке OK. 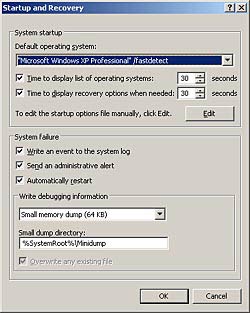 Из-за системного сбоя операционная система может перепутать отключение с перезапуском. Можно отключить режим автоматического перезапуска и поискать причину сбоя Для проверки аппаратной конфигурации перезапустите компьютер и откройте программу Setup, нажав соответствующую клавишу в ходе загрузки. Найдите в меню команду включения APM или ACPI (Advanced System Configuration and Power Interface, усовершенствованный интерфейс конфигурирования системы и управления энергопитанием). Если компьютер, работающий под управлением Windows 2000 или XP, перезагружается вместо того, чтобы выключаться, возможно, дело в системном сбое. В ответ на системные сбои эти версии Windows перезапускаются, так что иногда кажется, что операционная система путает отключение с перезапуском. Для того, чтобы обнаружить причину проблемы, щелкните правой кнопкой мыши на пиктограмме My Computer (Мой компьютер) и выберите команду Properties (Свойства). Перейдите на вкладку Advanced (Дополнительно). В Windows XP щелкните на кнопке Settings (Настройка) в разделе Startup and Recovery (Запуск и восстановление), отключите режим Automatically restart (Автоматический перезапуск) и закройте окна с помощью кнопок OK. В Windows 2000 щелкните на кнопке Startup and Recovery (Запуск и восстановление), отключите режим Automatically reboot (Автоматический перезапуск) и закройте окна настройки. Теперь вы сами заметите, что именно не дает Windows спокойно отключиться и, возможно, найдете выход из положения.
НАГРАДЫ ЗА АКТИВНОСТЬ
      
http://dostavka.umgang.ru/ |
|
Электросталь |
| |
| Командос |
Дата: Вторник, 17.02.2009, 11:55 | Сообщение # 7 |

Воевода
Группа: Администраторы
Сообщений: 30
Награды: 1
Репутация: 10
Статус: Offline |
Quote Быстрый старт, мягкий стоп
В этой статье будут приведены несколько способов настроить Windows, чтобы система запускалась и останавливалась так, как вам нужно. Настроить программу на автоматический запуск вместе с операционной системой проще простого. Достаточно щелкнуть на exe-файле нужной программы (или на его ярлыке) правой кнопкой мыши, перетащить пиктограмму в папку Startup (Автозагрузка) и выбрать из контекстного меню команду Create Shortcut(s) Here (Создать ярлык(и)). И при каждом запуске Windows эта программа станет запускаться автоматически. Некоторые программы настраиваются на автозапуск при установке, причем их пиктограммы не всегда появляются в папке Startup (Автозагрузка). А ведь далеко не всегда есть время и желание ждать, пока закончится проверка на вирусы, резервное копирование, дефрагментация жесткого диска или другие служебные операции. Выполнение этих действий можно запланировать на такое время, когда вы не пользуетесь компьютером,— например, на ночь. Для этого служит утилита Scheduled Tasks (Диспетчер задач). Однако в этом случае компьютер должен быть включен все время. Если же вы привыкли выключать машину, когда она вам не нужна, то процедуры по техобслуживанию лучше выполнять перед выключением. В таком случае удобно будет создать отдельную папку и поместить в нее пиктограммы тех задач, которые должны выполняться при выходе из Windows. При желании вы всегда сможете изменить содержимое папки. Заодно перестанут запускаться приложения, которые помимо вашего желания постоянно вставляют свои записи в реестр. Но как подключить к Windows такую папку? Прежде всего, создадим ее и присвоим имя, например, Shutdown (останов). Обратите внимание, что такая папка будет работать только в Windows 2000 и XP —пользователи Windows 9x/Me тоже могут настроить отключение системы, но немного иначе (см. далее). Поместим созданную папку в каталог Startup. Для этого щелкните правой кнопкой мыши на кнопке Start (Пуск) и выберите команду Open. Дважды щелкните на пиктограмме Programs (Программы) и выберите команду File > New > Folder (Файл > Создать > Папку). Затем введите имя Shutdown и нажмите Enter. Откройте новую папку и заполните ее ярлыками тех программ, которые должны выполняться при отключении компьютера. Для их переноса можно воспользоваться правой кнопкой мыши, выбирая команду Create Shortcut(s) Here (Создать ярлык(и)) в XP или Copy Here (Копировать сюда) в 2000. Программы будут выполняться непосредственно перед отключением компьютера, поэтому выбирайте такие утилиты и командные файлы, которые автоматически выполняются и закрываются. Для того, чтобы утилиты обслуживания диска работали в таком режиме, могут потребоваться некоторые ключи командной строки. Можно также создать BAT-файл с командами сохранения рабочих документов или ярлык для антивирусного сканера. В последнем случае необходимо правильно сформировать командную строку. Ключи для различных функций сканера есть в его документации. Имена пиктограмм в папке Shutdown не должны содержать кириллических символов и пробелов. Если же такое имя встретится, следует переименовать ярлык. Управление пиктограммами Теперь создадим командный файл, который будет загружать эти приложения и отключать компьютер. Он создается в любом текстовом редакторе, например в Notepad (Блокнот) из папки Accessories (Стандартные). Первые три строки этого командного файла отвечают за загрузку приложений из папки Shutdown, и поэтому нужны только в Windows 2000 и XP. В первой строке введите команду dir /b, после чего укажите путь к папке Shutdown (заключенный в кавычки — на тот случай если по дороге попадутся имена папок, содержащие пробелы или просто слишком длинные). Затем, в той же строке, поставьте пробел и знак > («больше») и укажите путь к папке с командным файлом, в конце которого стоит имя самого файла. Чтобы не вводить весь путь вручную, просто откройте папку с файлом в Explorer (Проводник) и скопируйте содержимое поля Address (Адрес) — если этой строки не видно, воспользуйтесь командой Tools > Folder Options > View > Display the full path in the address bar (Сервис > Свойства папки > Вид > Показывать полный путь в строке адреса). Ключ /b в команде предназначен для того, чтобы в список выполняемых включались лишь имена файлов — без всякой дополнительной информации. Например, по команде: dir /b "C:\Documents and Settings\Scott\Start Menu\Programs\Shutdown">"c:\batch\run_it.bat" будет создан командный файл run_it.bat, запускающий приложения, список которых указан в папке Shutdown. Во второй строке введите команду cd /d и снова укажите путь к каталогу, в котором находится папка Shutdown. (Ключ /d гарантирует, что по умолчанию будет выбран нужный диск.) Например, если во второй строке написано: cd /d "C:\Documents and Settings\Scott\Start Menu\Programs\Shutdown" — то операционная система перейдет в указанный каталог. В следующей строке запускается сам командный файл. Введите в ней команду наподобие следующей: call c:\batch\run_it.bat где run_it.bat — имя файла, создаваемого в первой строке и содержащего список выполняемых утилит. Далее, независимо от версии Windows, введите по одной строке для каждой утилиты, которая должна выполняться, но отсутствует в папке Shutdown — для Windows 9x/Me это единственный способ автоматического выполнения программ при отключении Windows. Например, если ввести строку: c:\windows\scandskw.exe c: d: /n то при выходе из операционной системы будет выполняться проверка жесткого диска на ошибки. Если те или иная утилита автоматически отключается по завершении, и особенно если ее работа длится долго, поставьте в начале ее строки ключ /w. Тогда выполнение командного файла будет приостановлено до тех пор, пока не отключится данное приложение,— и только после этого выполнится следующая строка. 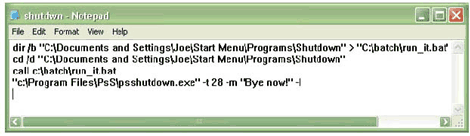 Простой командный файл запускает заданные пользователем утилиты, а потом отключает Windows В конце файла не забудьте добавить строку отключения Windows. При использовании папки Shutdown в Windows XP/2000, чтобы эти задачи успели завершиться до того, как Windows закроется, добавьте ключ –t, после которого (через пробел) укажите время ожидания (в секундах): например, -t 1800 — подождать полчаса. Теперь выберите команду File > Save (Файл > Сохранить), поместите файл в папку, где вы храните другие командные файлы, и присвойте ему какое-нибудь имя с расширением .bat — например, Shutdwn.bat. Затем откройте папку в Explorer (Проводник) и перетащите пиктограмму созданного файла на кнопку Start (Пуск). В меню Start (Пуск) появится новый элемент. Если вы хотите его переименовать или сменить пиктограмму, щелкните на нем правой кнопкой мыши и воспользуйтесь командами Rename (Переименовать) или Properties (Свойства). А чтобы при выходе из Windows автоматически выполнялись выбранные вами приложения, вместо того чтобы воспользоваться стандартной командой завершения работы, выберите из меню Start (Пуск) эту пиктограмму. Отмена автозапуска У папки с пиктограммами может быть еще одно удобное применение — возможность навести порядок в системном реестре. Многие приложения пытаются поместить себя, или хотя бы один из своих модулей, в системную область панели задач (трей) и «сидеть» там в фоновом режиме, проедая системные ресурсы без сколько-нибудь ощутимой пользы. Большинство из них при инсталляции вносят свои команды в меню Startup (Автозагрузка). Если вы пользуетесь такими программами не постоянно, а лишь время от времени, для их запуска можно воспользоваться, например, утилитой Startup Control Panel. К сожалению, некоторые приложения (такие как QuickTime для Windows) «освежают» свои записи в меню Startup (Автозагрузка) не только при каждой переустановке и обновлении, но и при каждом запуске. Чтобы избавиться от такой назойливости, следует, прежде чем удалять эти приложения из папки Startup (Автозагрузка), изменить один из ключей реестра. Для этого выберите команду Start > Run (Пуск > Выполнить), введите команду regedit и нажмите Enter. Перейдите в папку (в реестре они называются «ключами»), которая содержит команду запуска данного приложения. Что именно нужно искать, можно догадаться по свойствам пиктограмм из папки Startup (Автозагрузка), однако нужная команда, скорее всего, находится в ключе HKEY_CURRENT_USER\Software\Microsoft\ Windows\CurrentVersion\Run или HKEY_LOCAL_MACHINE\SOFTWARE\ Microsoft\Windows\CurrentVersion\Run. Например, именно в последнем ключе располагается модуль QuickTime. Выбрав ключ на левой панели, где представлено дерево реестра, прежде всего создайте, на всякий случай, резервную копию системного реестра. Для этого выберите команду Registry > Export (Реестр > Экспортировать) или File > Export (Файл > Экспортировать) — в зависимости от версии Windows. Перейдите к папке, где будет сохранена резервная копия, выделите выбранную ветвь, присвойте имя экспортируемому файлу и щелкните на кнопке Save (Сохранить). Вернувшись в реестр, снова выберите команду Export (Экспортировать), но на этот раз укажите папку, где будет находиться измененная версия, используемая для удаления нежелательных элементов из папки Startup (Автозагрузка). Если вы планируете вносить изменения через командный файл (как при отключении Windows), лучше сохранить новую версию ветви реестра в той же папке, где и этот командный файл. Снова выделите ветвь, введите имя файла и щелкните на кнопке Save (Сохранить). Откройте Explorer (Проводник), щелкните правой кнопкой мыши на пиктограмме последнего экспортированного файла и выберите команду Edit (Правка). Пропустите верхнюю строку, следующую пустую строку и заголовок в квадратных скобках, показывающий путь в реестре. Под этим заголовком перечислены имена приложений, заключенные в кавычки. Найдите строку того приложения, которое не должно загружаться автоматически, и удалите все, что стоит после знака =, оставив нетронутым то, что стоит перед ним. После символа = введите знак дефиса (-). Например, если вы хотите отключить автозапуск QuickTime, то строка должна выглядеть так: "QuickTime Task"=- Удалите все строки под заголовком в квадратных скобках. В результате должны остаться только три первые строки (с версией реестра, пустая и путь ключа) и по одной строке для каждого из приложений, поведение которых вы хотите изменить. Сохраните REG-файл с помощью команды File > Save (Файл > Сохранить). Дважды щелкните на пиктограмме экспорта реестра и выполняйте инструкции мастера. Для того чтобы создать пиктограмму для автоматического запуска нужных приложений, щелкните правой кнопкой мыши на нужной папке (наподобие папки Shutdown) и выберите команду New > Shortcut (Создать > Ярлык). В первом окне мастера Create Shortcut (Создание ярлыка) введите команду regedit /s, поставьте пробел и затем укажите путь измененного REG-файла (на всякий случай заключив его в кавычки). Например, если этот файл был сохранен в папке C:\Windows\Batch, то эта строке может выглядеть так: regedit /s "C:\Windows\Batch\Startup Stopper.reg" Затем щелкните на кнопке Next (Далее), выберите имя для ярлыка и щелкните на кнопке Finish (Конец ).
НАГРАДЫ ЗА АКТИВНОСТЬ
      
http://dostavka.umgang.ru/ |
|
Электросталь |
| |
Сайт управляется системой uCoz
| |